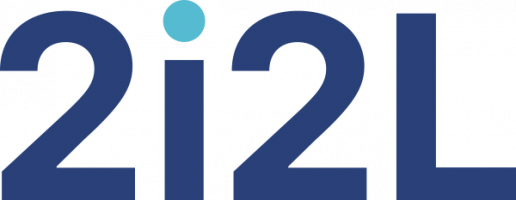Réaliser un diaporama avec LibreOffice Impress 5.1.x
Ouvrir Impress et commencer en mode Plan
![]() afficher la barres d’onglets par : Menu Affichage -> Barre d’onglets
afficher la barres d’onglets par : Menu Affichage -> Barre d’onglets
![]() poser les titres des diapos suivants avec des retours lignes pour chaque : Arboretum, Les arbres, Le chêne, Le frêne, Le platane, Le marronnier, Les forêts françaises.
poser les titres des diapos suivants avec des retours lignes pour chaque : Arboretum, Les arbres, Le chêne, Le frêne, Le platane, Le marronnier, Les forêts françaises.
![]() constater que les diapositives sont créées automatiquement
constater que les diapositives sont créées automatiquement
Passer en mode Normal
![]() cliquer sur Normal dans la barre d’onglets
cliquer sur Normal dans la barre d’onglets
![]() afficher la palette des Pages maîtresses
afficher la palette des Pages maîtresses
![]() sélectionner la présentation choisie : sélectionner Midnightblue
sélectionner la présentation choisie : sélectionner Midnightblue
![]() voir les diapos changer d’apparence
voir les diapos changer d’apparence
Afficher le masque de la présentation choisie
![]() afficher le mode masque dans le menu Affichage -> Masque des diapos
afficher le mode masque dans le menu Affichage -> Masque des diapos
![]() seul le masque correspondant à la page maîtresse choisie doit s’afficher
seul le masque correspondant à la page maîtresse choisie doit s’afficher
![]() faire le tour des objets en présence en utilisant la tabulation. Pour cela cliquer sur un texte, faire échappe avec la touche Échap du clavier pour sortir du texte, voir l’objet devenir sélectionné et utiliser la touche Tabulation du clavier, pour naviguer dans le masque.
faire le tour des objets en présence en utilisant la tabulation. Pour cela cliquer sur un texte, faire échappe avec la touche Échap du clavier pour sortir du texte, voir l’objet devenir sélectionné et utiliser la touche Tabulation du clavier, pour naviguer dans le masque.
Solution 1 : utiliser et modifier le masque d’une page maîtresse
![]() afficher le mode masque dans le menu Affichage -> Masque des diapos
afficher le mode masque dans le menu Affichage -> Masque des diapos
![]() naviguer dans les objets et changer les apparences des styles et formatages
naviguer dans les objets et changer les apparences des styles et formatages
![]() enregistrer le masque modifié dans les arrières plans de présentation et non pas dans les présentations proprement dit, parce que le doublon du masque, déjà existant, fixe les interfaces !
enregistrer le masque modifié dans les arrières plans de présentation et non pas dans les présentations proprement dit, parce que le doublon du masque, déjà existant, fixe les interfaces !
Solution 2 : créer un nouveau masque de zéro, from scratch !
![]() afficher le mode masque dans le menu Affichage -> Masque des diapos
afficher le mode masque dans le menu Affichage -> Masque des diapos
![]() dessiner un rectangle bleu, par défaut sur la partie Titre
dessiner un rectangle bleu, par défaut sur la partie Titre
![]() faire un clic droit sur le rectangle choisir Ligne -> style de ligne Aucune, valider
faire un clic droit sur le rectangle choisir Ligne -> style de ligne Aucune, valider
![]() faire un clic droit sur le rectangle choisir Remplissage -> configurer une nouvelle couleur
faire un clic droit sur le rectangle choisir Remplissage -> configurer une nouvelle couleur
![]() aller dans l’onglet Couleurs
aller dans l’onglet Couleurs
![]() cliquer sur Choisir, une palette de couleurs s’affiche (Si vous avec une charte de couleurs vous pouvez retrouver les références de celles-ci)
cliquer sur Choisir, une palette de couleurs s’affiche (Si vous avec une charte de couleurs vous pouvez retrouver les références de celles-ci)
![]() copier le numéro héxadécimal suivant : e74c3c
copier le numéro héxadécimal suivant : e74c3c
![]() coller ce numéro dans le formulaire Hex # :
coller ce numéro dans le formulaire Hex # :
![]() valider la saisie de la couleur
valider la saisie de la couleur
![]() cliquer sur le bouton Ajouter
cliquer sur le bouton Ajouter
![]() nommer cette couleur Brique
nommer cette couleur Brique
![]() valider
valider
![]() appliquer la nouvelle couleur pour Remplir le rectangle
appliquer la nouvelle couleur pour Remplir le rectangle
![]() enregistrer son document régulièrement : CTRL + S
enregistrer son document régulièrement : CTRL + S
![]() faire en sorte de voir ce rectangle en arrière plan du Titre. Faire un clic droit sur le rectangle puis, Organiser -> Envoyer à l’arrière
faire en sorte de voir ce rectangle en arrière plan du Titre. Faire un clic droit sur le rectangle puis, Organiser -> Envoyer à l’arrière
![]() dessiner un rectangle similaire, adapté en surface, pour chacune des trois zones de textes en bas de page (il est plus rapide d’en faire un premier et de le copier pour les suivants ou de faire un seul rectangle sur la largeur).
dessiner un rectangle similaire, adapté en surface, pour chacune des trois zones de textes en bas de page (il est plus rapide d’en faire un premier et de le copier pour les suivants ou de faire un seul rectangle sur la largeur).
![]() sélectionner la zone de texte Titre, entrer dans le titre, faire Échap et déplacer le rectangle du titre avec les flèches du clavier pour le déplacer sur la gauche, sur le rectangle de couleur "Brique".
sélectionner la zone de texte Titre, entrer dans le titre, faire Échap et déplacer le rectangle du titre avec les flèches du clavier pour le déplacer sur la gauche, sur le rectangle de couleur "Brique".
![]() ajuster les zones de textes et les objets de couleurs.
ajuster les zones de textes et les objets de couleurs.
Travailler les styles des textes du masque
![]() cliquer sur le titre
cliquer sur le titre
![]() faire un clic-droit, choisir Éditer le style d’objet...
faire un clic-droit, choisir Éditer le style d’objet...
![]() aller dans l’onglet police et changer la police. Par exemple Verdana, taille 44. Tous les titres auront alors cette police et taille de police.
aller dans l’onglet police et changer la police. Par exemple Verdana, taille 44. Tous les titres auront alors cette police et taille de police.
![]() choisir (ou pas) vos styles pour les autres textes : Plan1, Plan2, Plan3, etc... en faisant bien attention d’avoir le curseur de la souris sur la ligne considérée (vérifier dans l’entête de la fenêtre des styles que vous êtes bien sur le bon style).
choisir (ou pas) vos styles pour les autres textes : Plan1, Plan2, Plan3, etc... en faisant bien attention d’avoir le curseur de la souris sur la ligne considérée (vérifier dans l’entête de la fenêtre des styles que vous êtes bien sur le bon style).
Enregistrer le nouveau masque dans les Pages maîtresses
![]() cliquer sur le menu Fichier -> Modèles -> Enregistrer comme modèle...
cliquer sur le menu Fichier -> Modèles -> Enregistrer comme modèle...
![]() choisir les modèles de Présentations
choisir les modèles de Présentations
![]() faire Enregister
faire Enregister
![]() donner un nom au nouveau modèle de présentation
donner un nom au nouveau modèle de présentation
![]() valider
valider
![]() constater la présence de nouveau modèle dans les Pages maîtresses
constater la présence de nouveau modèle dans les Pages maîtresses
Enregistrer la présentation comme modèle
![]() faire Fichier -> Enregistrer sous
faire Fichier -> Enregistrer sous
![]() préciser le nom de ce nouveau modèle de document
préciser le nom de ce nouveau modèle de document
![]() choisir le format d’enregistrement, dans le bas : Modèle de présentation ODF (.otp)
choisir le format d’enregistrement, dans le bas : Modèle de présentation ODF (.otp)
Quitter le masque des diapos et revenir aux contenus
![]() utiliser l’icône de la barre standard ou bien trouver le bouton Fermer le mode masque après la barre standard du haut.
utiliser l’icône de la barre standard ou bien trouver le bouton Fermer le mode masque après la barre standard du haut.
Insérer des tableaux dans les diapos
![]() clairement, la manipulation des tableaux proposés dans les diapos n’est pas aisée, voire instable ! Nous allons donc utiliser une technique de sioux et passer par le tableur 10 secondes par tableau.
clairement, la manipulation des tableaux proposés dans les diapos n’est pas aisée, voire instable ! Nous allons donc utiliser une technique de sioux et passer par le tableur 10 secondes par tableau.
![]() sélectionner les données depuis votre source, ici le tableau de Classification de Cronquist (1981) obtenu sur l’article Wikipédia du chêne
sélectionner les données depuis votre source, ici le tableau de Classification de Cronquist (1981) obtenu sur l’article Wikipédia du chêne
![]() copier la sélection
copier la sélection
![]() ouvrir une feuille LibreOffice Calc : Fichier -> Nouveau -> Classeur
ouvrir une feuille LibreOffice Calc : Fichier -> Nouveau -> Classeur
![]() demander un collage en texte non formaté depuis la petite flèche contextuelle de l’icône coller, dans la barre standard.
demander un collage en texte non formaté depuis la petite flèche contextuelle de l’icône coller, dans la barre standard.
![]() configurer l’affichage de vos données dans la fenêtre Import de texte de LibreOffice Calc (souvent cocher Tabulation)
configurer l’affichage de vos données dans la fenêtre Import de texte de LibreOffice Calc (souvent cocher Tabulation)
![]() valider le jeu de caractère en vérifiant la présence des accentuations dans l’aperçu
valider le jeu de caractère en vérifiant la présence des accentuations dans l’aperçu
![]() valider par OK
valider par OK
![]() corriger éventuellement
corriger éventuellement
![]() sélectionner les cellules de ce tableau
sélectionner les cellules de ce tableau
![]() copier les cellules
copier les cellules
![]() revenir dans le diaporama
revenir dans le diaporama
![]() dupliquer la diapo, pour cela il suffit de faire un clic sur la diapo concernée dans le volet diapo, sur la gauche.
dupliquer la diapo, pour cela il suffit de faire un clic sur la diapo concernée dans le volet diapo, sur la gauche.
![]() coller le tableau du tableur dans la nouvelle diapo de test
coller le tableau du tableur dans la nouvelle diapo de test
![]() redéfinir la largeur et la hauteur du tableau, en déplaçant les poignées bleues du nouveau tableau
redéfinir la largeur et la hauteur du tableau, en déplaçant les poignées bleues du nouveau tableau
![]() fusionner les cellules si besoin avec l’icône fusionner dans la barre de mise en forme, du tableau, du bas.
fusionner les cellules si besoin avec l’icône fusionner dans la barre de mise en forme, du tableau, du bas.
![]() sélectionner le tableau et faire un clic-droit tableau pour changer le formatage de celui-ci.
sélectionner le tableau et faire un clic-droit tableau pour changer le formatage de celui-ci.
![]() si la mise en forme n’est pas efficiente, entrer dans le tableau par un clic dans une cellule et en ressortir devrait assurer la mise-à-jour des changements.
si la mise en forme n’est pas efficiente, entrer dans le tableau par un clic dans une cellule et en ressortir devrait assurer la mise-à-jour des changements.
![]() supprimer la diapo de sécurité par un clic droit sur la diapo dans le volet de gauche
supprimer la diapo de sécurité par un clic droit sur la diapo dans le volet de gauche
![]() enregistrer le document : CTRL et s
enregistrer le document : CTRL et s
Insérer du texte dans les diapos
![]() afficher la diapo : Le chêne
afficher la diapo : Le chêne
![]() depuis l’article Wikipédia copier les premières lignes : [1]
depuis l’article Wikipédia copier les premières lignes : [1]
![]() trouver une mise en page en cliquant sur les différentes propositions. Chaque clic de proposition change la mise en page, ne pas s’en soucier et changer si la dernière ne convient pas.
trouver une mise en page en cliquant sur les différentes propositions. Chaque clic de proposition change la mise en page, ne pas s’en soucier et changer si la dernière ne convient pas.
![]() cliquer dans l’objet texte et coller le contenu du texte
cliquer dans l’objet texte et coller le contenu du texte
![]() ajuster les objets dans la diapositive
ajuster les objets dans la diapositive
Positionner les objets
![]() penser demander une grille visible en permanence
penser demander une grille visible en permanence
![]() cliquer depuis le menu Outils -> Options -> LibreOffice Impress -> Grille -> Grille visible (ou bien trouver l’icône adhoc dans la barre standard)
cliquer depuis le menu Outils -> Options -> LibreOffice Impress -> Grille -> Grille visible (ou bien trouver l’icône adhoc dans la barre standard)
Ajouter une source dans une diapo
![]() utiliser la mise en page ou les objets ou une zone de texte
utiliser la mise en page ou les objets ou une zone de texte
![]() insérer un nouveau cadre ou objet de travail ou faire F2
insérer un nouveau cadre ou objet de travail ou faire F2
![]() se rendre dans la palette style et formatage
se rendre dans la palette style et formatage
![]() double-cliquer sur le style Objet sans remplissage et sans ligne
double-cliquer sur le style Objet sans remplissage et sans ligne
![]() entrer la source dans l’objet : source : Wikipédia
entrer la source dans l’objet : source : Wikipédia
![]() sélectionner Wikipédia et ajouter le lien hypertexte avec l’adresse de l’article : https://fr.wikipedia.org/wiki/Ch%C3%AAne
sélectionner Wikipédia et ajouter le lien hypertexte avec l’adresse de l’article : https://fr.wikipedia.org/wiki/Ch%C3%AAne
Obtenir un cadre de texte avec des angles arrondis
![]() dupliquer la diapositive concernée et faire un CTRL et s pour enregistrer le document, nous ne sommes jamais trop prudents
dupliquer la diapositive concernée et faire un CTRL et s pour enregistrer le document, nous ne sommes jamais trop prudents
![]() dans la deuxième diapo, couper le texte du cadre
dans la deuxième diapo, couper le texte du cadre
![]() faire F2 ou Insertion -> Zone de texte
faire F2 ou Insertion -> Zone de texte
![]() coller le texte dans cette zone sans ligne ni remplissage
coller le texte dans cette zone sans ligne ni remplissage
![]() utiliser une forme carré, arrondi, dans la barre de dessin
utiliser une forme carré, arrondi, dans la barre de dessin
![]() étirer la croix pour dessiner le carré en appuyant sur la touche MAJ pour en faire un rectangle
étirer la croix pour dessiner le carré en appuyant sur la touche MAJ pour en faire un rectangle
![]() modifier les propriétés du rectangle pour en vider la couleur bleue
modifier les propriétés du rectangle pour en vider la couleur bleue
![]() placer le rectangle aux bords arrondis pour entourer la zone de texte
placer le rectangle aux bords arrondis pour entourer la zone de texte
Refaire des diapositives similaires pour les autres arbres
![]() le frêne
le frêne
![]() le platane
le platane
![]() le marronnier
le marronnier
![]() refaire c’est apprendre
refaire c’est apprendre
Découvrir les autres modes
![]() Notes
Notes
![]() Prospectus
Prospectus
![]() Trieuse de diapos
Trieuse de diapos
![]() constater qu’il est possible d’imprimer séparément ces modes, depuis la fenêtre d’impression de LibreOffice Impress
constater qu’il est possible d’imprimer séparément ces modes, depuis la fenêtre d’impression de LibreOffice Impress
Insérer un diagramme ou graphique
![]() cliquer sur insérer un diagramme
cliquer sur insérer un diagramme
![]() éditer le diagramme exemple en faisant un double-clic dessus
éditer le diagramme exemple en faisant un double-clic dessus
![]() constater la nouvelle barre de menus, propre aux grahiques
constater la nouvelle barre de menus, propre aux grahiques
![]() choisir le diagramme dans le menu Format -> Type de diagramme
choisir le diagramme dans le menu Format -> Type de diagramme
![]() entrer les données depuis le menu Affichage -> Table de données
entrer les données depuis le menu Affichage -> Table de données
![]() définir les propriétés du diagramme avec les autres menus spécifiques
définir les propriétés du diagramme avec les autres menus spécifiques
Sauvegarder vos images et graphiques dans la Gallery
![]() sélectionner l’objet concerné
sélectionner l’objet concerné
![]() afficher la Gallery
afficher la Gallery
![]() créer un thème éventuellement
créer un thème éventuellement
![]() faire un clic de souris sur l’objet, la flèche change pour un point-carré
faire un clic de souris sur l’objet, la flèche change pour un point-carré
![]() glisser déposer l’objet dans la Gallery ! Terminé.
glisser déposer l’objet dans la Gallery ! Terminé.
Diffuser une vidéo dans LibreOffice Impress
![]() installer un des deux paquets suivants (GNU/Linux) :
installer un des deux paquets suivants (GNU/Linux) :
- libreoffice-avmedia-backend-gstreamer - GStreamer backend for LibreOffice
- libreoffice-avmedia-backend-vlc - VLC backend for LibreOffice
![]() suivre la démarche depuis l’objet vide Impress
suivre la démarche depuis l’objet vide Impress
Utiliser les transitions
![]() choisir la transition pour la diapositive en cours
choisir la transition pour la diapositive en cours
![]() préciser les propriétés
préciser les propriétés
Utiliser les animations
![]() avec modération
avec modération
![]() sélectionner l’objet
sélectionner l’objet
![]() cliquer sur la transition choisie
cliquer sur la transition choisie
![]() préciser les propriétés
préciser les propriétés
Réaliser un PDF de diaporama
![]() Fichier -> Exporter au format PDF
Fichier -> Exporter au format PDF
![]() onglet Général -> Images compression JPEG 80%
onglet Général -> Images compression JPEG 80%
![]() onglet Général -> Réduire la résolution des images à 150DPI si pas d’impression papier prévue
onglet Général -> Réduire la résolution des images à 150DPI si pas d’impression papier prévue
![]() onglet Vue initiale -> Volets Page uniquement, Agrandissement Adapter à la fenêtre, Mise en page Une page,
onglet Vue initiale -> Volets Page uniquement, Agrandissement Adapter à la fenêtre, Mise en page Une page,
![]() onglet Interface utilisateur -> Options de fenêtre Ouvrir en mode plein écran, Transitions Utiliser les effets de transition
onglet Interface utilisateur -> Options de fenêtre Ouvrir en mode plein écran, Transitions Utiliser les effets de transition
![]() contrôler la qualité du rendu en pleine écran et en projection
contrôler la qualité du rendu en pleine écran et en projection
Choisir de faire la projection au format .odp
![]() s’assurer d’avoir une version PDF en mode sécurisé, aussi pour archive du diaporama à une date précise
s’assurer d’avoir une version PDF en mode sécurisé, aussi pour archive du diaporama à une date précise
![]() placer le diaporama .odp (+PDF) sur une clef USB avec une version portable de LibreOffice pour MS-Windows(TM). Savoir télécharger, mettre à jour et utiliser cette version portable depuis votre clef USB
placer le diaporama .odp (+PDF) sur une clef USB avec une version portable de LibreOffice pour MS-Windows(TM). Savoir télécharger, mettre à jour et utiliser cette version portable depuis votre clef USB
Personnaliser un diaporama
![]() cliquer sur le menu Diaporama
cliquer sur le menu Diaporama
![]() choisir Diaporama personnalisé
choisir Diaporama personnalisé
![]() nommer une projection personnelle
nommer une projection personnelle
![]() choisir les diapoas qui entrent dans la projection
choisir les diapoas qui entrent dans la projection
![]() sélectionner le diaporama
sélectionner le diaporama
![]() cocher Utiliser le diaporama personnalisé
cocher Utiliser le diaporama personnalisé
![]() cliquer sur Début
cliquer sur Début