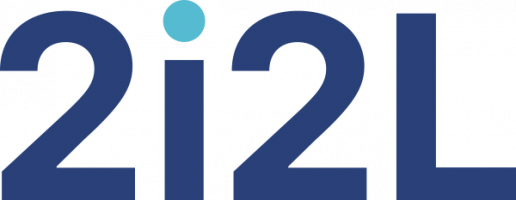1. Ouvrez LibreOffice Writer / OpenOffice.org Writer
Nous reprenons le modèle de lettre avec tableaux et champs.
- Créez trois paragraphes en appuyant trois fois sur la touche Entrée.
Ils permettent de laisser la place pour créer des espaces entre chaque tableau. - Créez les tableaux pour chaque élément de la lettre, tableaux séparés par un paragraphe :
 1 tableau d’1 ligne et de 3 colonnes pour les adresses de l’expéditeur et du destinataire.
1 tableau d’1 ligne et de 3 colonnes pour les adresses de l’expéditeur et du destinataire.
 1 tableau d’1 cellule pour la date.
1 tableau d’1 cellule pour la date.
 1 tableau d’1 cellule pour l’objet. Faites deux paragraphes après ce tableau.
1 tableau d’1 cellule pour l’objet. Faites deux paragraphes après ce tableau.
 1 tableau d’1 cellule pour la formule de salutations.
1 tableau d’1 cellule pour la formule de salutations.
 1 tableau d’1 cellule pour le texte.
1 tableau d’1 cellule pour le texte.
 1 tableau d’1 cellule pour la formule finale.
1 tableau d’1 cellule pour la formule finale.
 1 tableau d’1 cellule pour la signature.
1 tableau d’1 cellule pour la signature.
 Ces quatre derniers tableaux ont un retrait à gauche et à droite de 1 cm.
Ces quatre derniers tableaux ont un retrait à gauche et à droite de 1 cm. - Créez un en-tête de page pour insérer le logo de votre structure.
2. Créez les champs
Pensez que ce genre de modèle est plutôt destiné à être partagé. C’est pour cette raison que les noms des champs, ainsi que le texte de l’annotation, doivent être le plus explicitespossible.
- Insérer un champ image dans l’en-tête que vous nommez "Logo", dans l’annotation vous écrivez "Cliquez ici pour insérer l’image".
- Le champ date avec un champ date.
- Le champ texte de l’objet de la lettre que vous nommez "Texte ici", dans l’annotation vous écrivez "Cliquez ici pour saisir le texte".
- Le champ liste de la formule de salutations, que vous nommez "Madame, ". Saisissez une liste que vous pourrez utiliser par ailleurs.
Vous pouvez vous aider de l’article Créer un champ de liste. - Le champ du texte, que vous nommez "Texte ici", dans l’annotation vous écrivez "Cliquez ici pour saisir le texte".
- Le champ de la formule finale, que vous nommez "Formule finale", dans l’annotation vous écrivez "Insérer l’AutoTexte désiré".
- Le champ du nom de l’expéditeur, que vous nommez "Nom", dans l’annotation vous écrivez "Cliquez ici pour saisir le nom".
3. Mettez en forme la lettre
Attention : ne saisissez pas le texte avant d’enregistrer le modèle : le modèle est un modèle avec les champs !
- D’abord la mise en page, c’est-à-dire les marges à 1,5 cm à droite, à gauche, en haut et en bas.
- Le tableau du haut de la lettre : l’expéditeur dans la première cellule, le destinataire dans la troisième cellule, alignés à gauche.
- L’objet de la lettre, aligné à gauche, dans le troisième tableau. Ce tableau contient une bordure inférieure simple.
- La formule de salutations, alignée à gauche, dans le quatrième tableau.
- Le texte, aligné justifié, un interligne simple, un espacement avant le paragraphe de 0,20 cm, dans le cinquième tableau.
- La formule finale est alignée comme le texte, dans le sixième tableau.
- Le nom et la fonction de l’expéditeur sont alignés à droite, dans le septième tableau.
- L’ensemble de la lettre est en Nimbus Sans L, 12 points. Pour faire la modification rapidement, ouvrez la fenêtre Styles et formatage et modifiez le style “Standard” (c’est celui qui se présente par défaut dans LibreOffice Writer / OpenOffice.org Writer).
4. Enregistrez en tant que modèle
- Faites Fichier / Enregistrer sous.
- Saisissez le nom du modèle dans Nom du fichier.
- Choisissez l’endroit (répertoire) où vous voulez ranger votre modèle :
 soit les modèles vous sont propres et vous les rangez dans un répertoire que vous appelez "Modeles" dans "Mes documents",
soit les modèles vous sont propres et vous les rangez dans un répertoire que vous appelez "Modeles" dans "Mes documents",
 soit vous les partagez, et vous devez définir préalablement un répertoire contenant tous vos modèles partagés sur le réseau.
soit vous les partagez, et vous devez définir préalablement un répertoire contenant tous vos modèles partagés sur le réseau. - Dans Type de fichier, choisissez Modèle de texte ODF .ott, puis validez.