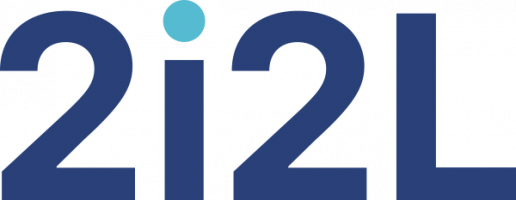Voici l’explication détaillée pour la réalisation d’une table de données d’adresses en prévision de réaliser des fusions (publipostages, étiquetages, envois de courriels, génération de rapports, génération de documents automatiques,...).
Le fichier de travail se trouve à cette adresse : Construire une table de données pour fusions
aussi ici :
Ouvrir le fichier CSV
![]() constater l’ouverture de la fenêtre "Import de texte",
constater l’ouverture de la fenêtre "Import de texte",
![]() constater : jeu de caractères "Unicode UTF-8",
constater : jeu de caractères "Unicode UTF-8",
![]() constater : séparé par "Point-vigule",
constater : séparé par "Point-vigule",
![]() constater le résultat dans la fenêtre du bas, le texte entre guillemets est bien reconnu.
constater le résultat dans la fenêtre du bas, le texte entre guillemets est bien reconnu.
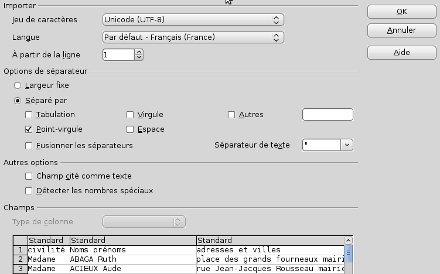
- import-de-texte
Enregistrer au format .ods
![]() enregistrer sous depuis le menu fichier,
enregistrer sous depuis le menu fichier,
![]() trouver "type de fichier", tout en bas de la fenêtre d’enregistrement,
trouver "type de fichier", tout en bas de la fenêtre d’enregistrement,
![]() déplier pour voir les types de fichiers proposés,
déplier pour voir les types de fichiers proposés,
![]() choisir, tout en haut, classeur ODF [1], ods,
choisir, tout en haut, classeur ODF [1], ods,
![]() valider en faisant enregistrer.
valider en faisant enregistrer.
Découvrir une table de données
![]() CTRL + Orig(ine), la touche se trouve au dessus de la touche FIN sur le pavé des 6 touches isolées, au dessus des 4 flèches des 4 directions, sur un clavier de 102 touche classique. Cette combinaison vous permet de placer la sélection sur la cellule A1.
CTRL + Orig(ine), la touche se trouve au dessus de la touche FIN sur le pavé des 6 touches isolées, au dessus des 4 flèches des 4 directions, sur un clavier de 102 touche classique. Cette combinaison vous permet de placer la sélection sur la cellule A1.
![]() CTRL + FIN, vous permet de vous rendre sur la cellule à la jonction de la dernière ligne et la dernière colonne utilisées,
CTRL + FIN, vous permet de vous rendre sur la cellule à la jonction de la dernière ligne et la dernière colonne utilisées,
![]() CTRL + Orig, vous revenez en A1,
CTRL + Orig, vous revenez en A1,
![]() CTRL + flèche vers le bas, vous descendez juste avant la dernière cellule vide,
CTRL + flèche vers le bas, vous descendez juste avant la dernière cellule vide,
![]() CTRL + flèche à nouveau et vous passez des séries de données, ou bien vous terminez à la dernière cellule de la colonne A du tableur,
CTRL + flèche à nouveau et vous passez des séries de données, ou bien vous terminez à la dernière cellule de la colonne A du tableur,
![]() CTRL + Orig et vous remontez en A1.
CTRL + Orig et vous remontez en A1.
![]() pourrir les colonnes de cette manière vous donne une bonne idée de la consistance de la table de données.
pourrir les colonnes de cette manière vous donne une bonne idée de la consistance de la table de données.
Séparer les noms et prénoms en deux colonnes
![]() faire un inventaire rapide du contenu de la colonne,
faire un inventaire rapide du contenu de la colonne,
![]() constater les soucis éventuels qui pourraient être dûs aux noms composés, aux espaces indésirables,
constater les soucis éventuels qui pourraient être dûs aux noms composés, aux espaces indésirables,
![]() rechercher les espaces depuis le menu Affichages et la fonction Rechercher (un espace), ici le fichier est assez bien construit :-)
rechercher les espaces depuis le menu Affichages et la fonction Rechercher (un espace), ici le fichier est assez bien construit :-)
![]() ajouter deux colonnes (par sécurité) entre les noms et les villes,
ajouter deux colonnes (par sécurité) entre les noms et les villes,
![]() sélectionner la colonne des noms prénoms en cliquant sur la lettre de la colonne,
sélectionner la colonne des noms prénoms en cliquant sur la lettre de la colonne,
![]() aller dans le menu Données et choisir la fonction texte en colonnes,
aller dans le menu Données et choisir la fonction texte en colonnes,
![]() cocher Espace dans la partie Séparé par,
cocher Espace dans la partie Séparé par,
![]() visionner le résultat (on constate ici que nous avons bien une seule colonne qui s’ajoute),
visionner le résultat (on constate ici que nous avons bien une seule colonne qui s’ajoute),
![]() valider en faisant OK (le tour est joué !).
valider en faisant OK (le tour est joué !).
si nous nous plaçons en D1 et utilisons la combinaison de touches CTRL + flèche vers le bas, nous nous rendons sur la dernière cellule du tableur, tout en bas, ce qui signifie qu’il n’y a pas de données dans la colonne, nous pouvons la supprimer !
![]() enregistrer le document (CTRL + S), n’accordons aucune confiance à l’informatique !
enregistrer le document (CTRL + S), n’accordons aucune confiance à l’informatique !
Séparer les adresses des villes en deux colonnes
![]() faire un inventaire rapide du contenu,
faire un inventaire rapide du contenu,
![]() constater l’organisation des données dans les cellules, les adresses sont séparées des noms de communes par la destination "marie de", nous allons donc l’utilser,
constater l’organisation des données dans les cellules, les adresses sont séparées des noms de communes par la destination "marie de", nous allons donc l’utilser,
![]() sélectionner la colonne D,
sélectionner la colonne D,
![]() choisir d’utiliser la fonction Rechercher/Remplacer pour poser un séparateur unique,
choisir d’utiliser la fonction Rechercher/Remplacer pour poser un séparateur unique,
![]() placer dans le formulaire Rechercher " mairie de " (avec les espaces et sans les guillemets)
placer dans le formulaire Rechercher " mairie de " (avec les espaces et sans les guillemets)
![]() placer dans le formulaire Remplacer un slash : "/" (sans les guillemets)
placer dans le formulaire Remplacer un slash : "/" (sans les guillemets)
![]() cliquer sur "Remplacer tout", vous venez de poser une séparation franche entre les données,
cliquer sur "Remplacer tout", vous venez de poser une séparation franche entre les données,

- Capture-Rechercher&remplacer
![]() faire un inventaire du résultat dans la colonne...
faire un inventaire du résultat dans la colonne...
![]() re-sélectionner la colonne D,
re-sélectionner la colonne D,
![]() choisir dans le menu Données, la fonction Texte en colonnes...
choisir dans le menu Données, la fonction Texte en colonnes...
![]() entrer "/" (sans les guillemets) dans Séparé par autre,
entrer "/" (sans les guillemets) dans Séparé par autre,
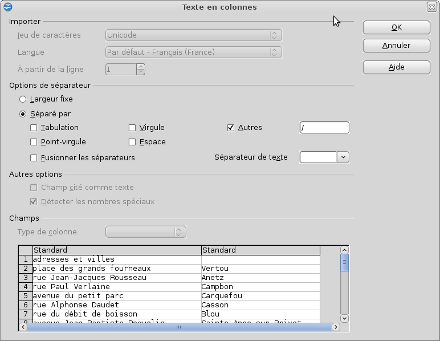
- Capture-Texte en colonnes-slash
![]() constater le résultat de la nouvelle colonne dans le bas de la fenêtre,
constater le résultat de la nouvelle colonne dans le bas de la fenêtre,
![]() valider en faisant OK (le tour est joué !)
valider en faisant OK (le tour est joué !)
![]() changer les noms des variables dans les étiquettes de champs : colonne D "adresses", colonne E "communes",
changer les noms des variables dans les étiquettes de champs : colonne D "adresses", colonne E "communes",
![]() enregistrer le document (CTRL +S).
enregistrer le document (CTRL +S).
Séparer les noms de communes de leurs articles
![]() faire un inventaire rapide des noms de communes dans la colonne,
faire un inventaire rapide des noms de communes dans la colonne,
![]() constater que certains noms sont précédés d’un article,
constater que certains noms sont précédés d’un article,
![]() faire la séparation par l’outil texte en colonnes,
faire la séparation par l’outil texte en colonnes,
![]() sélectionner la colonne E,
sélectionner la colonne E,
![]() cliquer sur Texte en colonnes dans le menu Données,
cliquer sur Texte en colonnes dans le menu Données,
![]() choisir de cocher espace dans Séparé par,
choisir de cocher espace dans Séparé par,
![]() constater l’ajout d’une nouvelle colonne,
constater l’ajout d’une nouvelle colonne,
![]() valider en cliquant sur OK.
valider en cliquant sur OK.
![]() noter que les communes ne sont pas toutes dans la même colonne,
noter que les communes ne sont pas toutes dans la même colonne,
![]() insérer une colonne avant la première colonne des communes, avant la colonne E,
insérer une colonne avant la première colonne des communes, avant la colonne E,
![]() étiqueter cette nouvelle colonne comme "communes sans L",
étiqueter cette nouvelle colonne comme "communes sans L",
![]() rentrer la formule de consolidation des noms en E2 : "=SI(G2=0 ;F2 ;G2)". Celle-ci indique ne garder que les noms de communes de la colonne d’extraction G2, si celle-ci est vide, alors on prend le nom de la colonne d’origine.
rentrer la formule de consolidation des noms en E2 : "=SI(G2=0 ;F2 ;G2)". Celle-ci indique ne garder que les noms de communes de la colonne d’extraction G2, si celle-ci est vide, alors on prend le nom de la colonne d’origine.
![]() faire un collage spécial de ces données,
faire un collage spécial de ces données,
![]() sélectionner la colonne E, choisir "couper",
sélectionner la colonne E, choisir "couper",
![]() choisir le collage spécial depuis un clic droit de la souris,
choisir le collage spécial depuis un clic droit de la souris,
![]() décocher tout insérer et cocher seulement chaîne de caractères,
décocher tout insérer et cocher seulement chaîne de caractères,
![]() valider par un clique sur OK,
valider par un clique sur OK,
![]() supprimer les deux dernières colonnes,
supprimer les deux dernières colonnes,
![]() enregistrer le document (CTRL +S).
enregistrer le document (CTRL +S).
Notez qu’il est bien sûr intéressant de garder les noms de communes avec leurs articles. Ces données peuvent être retrouvées à tout moment sur les bases normées de l’INSEE ou bien depuis notre article de liens. Nous allons le faire.
Ajouter les codes postaux aux communes
Préparer l’ajout des codes postaux aux noms des communes
![]() entrer l’étiquette du nouveau champ de colonne en F1 : codes postaux
entrer l’étiquette du nouveau champ de colonne en F1 : codes postaux
![]() trouver la base des communes et codes postaux des Pays-de-la-Loire... ici :-) Les communes de la région des Pays-de-la-Loire
trouver la base des communes et codes postaux des Pays-de-la-Loire... ici :-) Les communes de la région des Pays-de-la-Loire
![]() enregistrer le fichier communes-CP-Pays-de-la-Loire.csv
enregistrer le fichier communes-CP-Pays-de-la-Loire.csv
![]() ouvrir ce fichier et dans la fenêtre Import de texte du tableur faire en sorte de garder la première colonne au format texte, pour cela, dans le bas de la fenêtre cliquer sur l’entête de colonne "standard", faire un clic droit avec la souris et cocher "Texte". Il s’agit ici de garder les zéros comme premier caractère des codes postaux qui en ont besoin !
ouvrir ce fichier et dans la fenêtre Import de texte du tableur faire en sorte de garder la première colonne au format texte, pour cela, dans le bas de la fenêtre cliquer sur l’entête de colonne "standard", faire un clic droit avec la souris et cocher "Texte". Il s’agit ici de garder les zéros comme premier caractère des codes postaux qui en ont besoin !
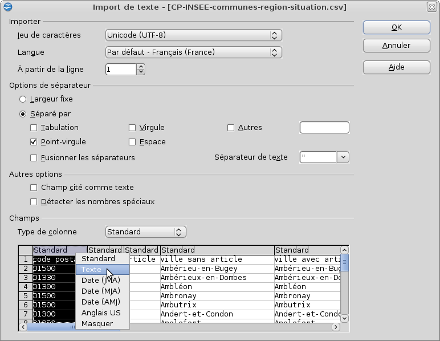
- Import-de-texte-CP-format-texte
Ensuite, il faut :
![]() créer une nouvelle feuille, intitulée "communes & CP",
créer une nouvelle feuille, intitulée "communes & CP",
![]() renommer le première feuille "adresses",
renommer le première feuille "adresses",
![]() copier coller les 6 dernières colonnes du fichier, avec les communes et codes postaux dans la feuille "communes & CP",
copier coller les 6 dernières colonnes du fichier, avec les communes et codes postaux dans la feuille "communes & CP",
![]() supprimer les colonnes intermédiaires concernant les populations.
supprimer les colonnes intermédiaires concernant les populations.
Pour utiliser la formule =rechercheV()
![]() connaître la formule et sa syntaxe : =recherchev(critère de recherche ;matrice ;indice ;ordre de tri),
connaître la formule et sa syntaxe : =recherchev(critère de recherche ;matrice ;indice ;ordre de tri),
aussi :
![]() comprendre que le critère de recherche correspond ici au nom de la commune que vous recherchez,
comprendre que le critère de recherche correspond ici au nom de la commune que vous recherchez,
![]() comprendre que la matrice correspond aux données que vous venez de placer dans la seconde feuille, il faut le préciser en fonction de nos données ; ici nous avons les noms des communes sans les articles donc notre matrice correspond à la plage de données de la cellule B1 à la cellule C1503.
comprendre que la matrice correspond aux données que vous venez de placer dans la seconde feuille, il faut le préciser en fonction de nos données ; ici nous avons les noms des communes sans les articles donc notre matrice correspond à la plage de données de la cellule B1 à la cellule C1503.
![]() comprendre que l’indice est le numéro de la colonne que nous allons retenir pour résultat de notre formule dans la matrice que nous venons de préciser, nous retiendrons la colonne C qui est la numéro 2 dans la matrice.
comprendre que l’indice est le numéro de la colonne que nous allons retenir pour résultat de notre formule dans la matrice que nous venons de préciser, nous retiendrons la colonne C qui est la numéro 2 dans la matrice.
![]() comprendre que l’ordre de tri n’est pas nécessaire ici, il permet de retenir une réponse si le critère recherché n’est pas exactement trouvé.
comprendre que l’ordre de tri n’est pas nécessaire ici, il permet de retenir une réponse si le critère recherché n’est pas exactement trouvé.
Entrer la formule de recherche des codes postaux
![]() insérer une colonne vide avant les noms de communes,
insérer une colonne vide avant les noms de communes,
![]() sélectionner la cellule F2,
sélectionner la cellule F2,
![]() entrer la formule suivante au clavier : =RECHERCHEV(G2 ;’communes & CP’.B$1:C$1503 ;2 ;0)
entrer la formule suivante au clavier : =RECHERCHEV(G2 ;’communes & CP’.B$1:C$1503 ;2 ;0)
![]() valider en faisant entrer sur le clavier,
valider en faisant entrer sur le clavier,
![]() constater le bon résultat du code postal correspondant, ou pas !
constater le bon résultat du code postal correspondant, ou pas !
![]() incrémenter la formule sur toutes les lignes en faisant un double clic après avoir fait apparaître le "+" à la place de la flèche de la souris. Si vous ne savez pas incrémenter, je vous propose d’ouvrir ce lien dans un autre onglet (clic droit sur le lien, ouvrir dans un nouvel onglet).
incrémenter la formule sur toutes les lignes en faisant un double clic après avoir fait apparaître le "+" à la place de la flèche de la souris. Si vous ne savez pas incrémenter, je vous propose d’ouvrir ce lien dans un autre onglet (clic droit sur le lien, ouvrir dans un nouvel onglet).
![]() vérifier les codes postaux en recherchant les communes que vous connaissez.
vérifier les codes postaux en recherchant les communes que vous connaissez.
Entrer la formule de recherche des noms de communes avec leurs articles
![]() réaliser le même exercice que précédemment avec la formule =RECHERCHEV()
réaliser le même exercice que précédemment avec la formule =RECHERCHEV()
![]() déplacer la colonne A de la feuille "communes & CP" pour la mettre après les codes postaux, pas de souci de changement, les références de la recherche précédente changeront automatiquement.
déplacer la colonne A de la feuille "communes & CP" pour la mettre après les codes postaux, pas de souci de changement, les références de la recherche précédente changeront automatiquement.
![]() rentrer la formule suivante en G2 : =RECHERCHEV(G2 ;’communes & CP’.A$1:C$1503 ;3 ;0)
rentrer la formule suivante en G2 : =RECHERCHEV(G2 ;’communes & CP’.A$1:C$1503 ;3 ;0)
![]() valider
valider
![]() incrémenter
incrémenter
![]() vérifier
vérifier
![]() nommer la colonne "communes avec L" dans la cellule H1.
nommer la colonne "communes avec L" dans la cellule H1.
![]() enregistrer (CTRL + S)
enregistrer (CTRL + S)
Extraire les départements de vos codes postaux
![]() insérer une colonne entre la colonne E des codes postaux et la colonne D des adresses,
insérer une colonne entre la colonne E des codes postaux et la colonne D des adresses,
![]() entrer le nom de champ en E1 : "départements"
entrer le nom de champ en E1 : "départements"
![]() entrer en E2 la formule d’extraction : =GAUCHE(F2 ;2). Cette formule permet, depuis la gauche, du contenu de la cellule F2, d’extraire les 2 premiers caractères (du département).
entrer en E2 la formule d’extraction : =GAUCHE(F2 ;2). Cette formule permet, depuis la gauche, du contenu de la cellule F2, d’extraire les 2 premiers caractères (du département).
![]() valider,
valider,
![]() incrémenter,
incrémenter,
![]() vérifier,
vérifier,
![]() enregistrer !
enregistrer !
Vous devriez obtenir un tableur proche de celui-ci :