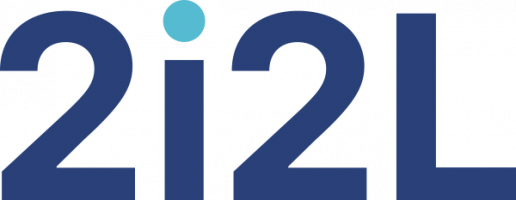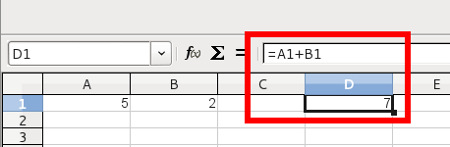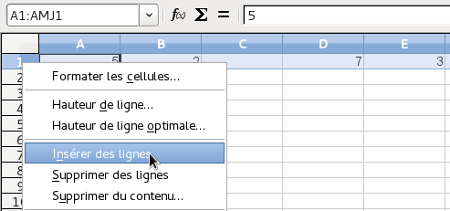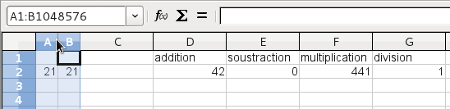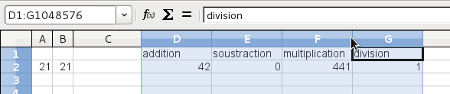Exercice simple sur les bases du tableur
Découvrir l’interface :
pour bien commencer avec le tableur il faut :
![]() voir les lettres en têtes de colonnes,
voir les lettres en têtes de colonnes,
![]() voir les chiffres en têtes de lignes,
voir les chiffres en têtes de lignes,
![]() voir les couleurs des têtes de lignes et colonnes sélectionnées,
voir les couleurs des têtes de lignes et colonnes sélectionnées,
![]() voir qu’un nom de cellule correspond à la lettre de la colonne et au chiffre de la ligne,
voir qu’un nom de cellule correspond à la lettre de la colonne et au chiffre de la ligne,
![]() voir que la cellule sélectionnée possède un tour gras,
voir que la cellule sélectionnée possède un tour gras,
![]() savoir cliquer n’importe où et lire le nom de la cellule en cours,
savoir cliquer n’importe où et lire le nom de la cellule en cours,
![]() comprendre qu’on travaille toujours sur la sélection.
comprendre qu’on travaille toujours sur la sélection.
Insérer des chiffres dans les cellules :
![]() cliquez sur la première cellule, en A1,
cliquez sur la première cellule, en A1,
![]() depuis la cellule A1, avec le pavé numérique, le pavé de touches avec les chiffres, à la droite sur votre clavier, tapez le chiffre 5 et faites entrer (avec la touche de validation du pavé numérique ou bien celle du clavier alpha-numérique),
depuis la cellule A1, avec le pavé numérique, le pavé de touches avec les chiffres, à la droite sur votre clavier, tapez le chiffre 5 et faites entrer (avec la touche de validation du pavé numérique ou bien celle du clavier alpha-numérique),
![]() votre sélection est maintenant sur la cellule A2, et vous avez le chiffre 5 en A1,
votre sélection est maintenant sur la cellule A2, et vous avez le chiffre 5 en A1,
![]() ensuite, sélectionnez la cellule B1,
ensuite, sélectionnez la cellule B1,
![]() entrez le chiffre 2,
entrez le chiffre 2,
![]() validez.
validez.
![]() votre sélection est maintenant sur la cellule B2, et vous devez avoir le chiffre 2 dans le cellule B1 !
votre sélection est maintenant sur la cellule B2, et vous devez avoir le chiffre 2 dans le cellule B1 !
Générer une addition dans une cellule :
![]() placez-vous en D1, et dites-vous vouloir faire l’addition de la cellule A1 et de la cellule B1. Vous savez déjà que le résultat est de 7 ! Mais nous allons faire une addition du contenu des deux cellules. Vous êtes en D1, il vous faut donc :
placez-vous en D1, et dites-vous vouloir faire l’addition de la cellule A1 et de la cellule B1. Vous savez déjà que le résultat est de 7 ! Mais nous allons faire une addition du contenu des deux cellules. Vous êtes en D1, il vous faut donc :
![]() presser la touche égale "=". Il n’existe qu’une touche égale et elle se trouve avant la touche "retour arrière" ou "backspace", sur la partie centrale du clavier,
presser la touche égale "=". Il n’existe qu’une touche égale et elle se trouve avant la touche "retour arrière" ou "backspace", sur la partie centrale du clavier,
![]() entrer la lettre "a" et le chiffre "1", collés,
entrer la lettre "a" et le chiffre "1", collés,
![]() entrer le signe plus "+", collé au chiffre "1",
entrer le signe plus "+", collé au chiffre "1",
![]() entrer la lettre "b" et le chiffre "1", collés,
entrer la lettre "b" et le chiffre "1", collés,
![]() valider en pressant la touche "entrer",
valider en pressant la touche "entrer",
![]() vous venez de demander l’égalité du contenu de la cellule a1 plus ("+") le contenu de la cellule b1. Il vous répond en affichant le chiffre "7". Le monde est fou ! :-)
vous venez de demander l’égalité du contenu de la cellule a1 plus ("+") le contenu de la cellule b1. Il vous répond en affichant le chiffre "7". Le monde est fou ! :-)
![]() votre sélection passe en D2.
votre sélection passe en D2.
Constater la différence entre l’affichage de la cellule et son contenu :
![]() placez-vous à nouveau en D1, autrement dit, faites un clic de souris en D1, puis :
placez-vous à nouveau en D1, autrement dit, faites un clic de souris en D1, puis :
![]() constatez l’affichage du 7,
constatez l’affichage du 7,
![]() observez le contenu de la cellule, en lisant dans la barre juste au dessus : =A1+B1
observez le contenu de la cellule, en lisant dans la barre juste au dessus : =A1+B1
![]() vous venez de comprendre le fonctionnement du tableur :-).
vous venez de comprendre le fonctionnement du tableur :-).
Générer une soustraction dans une cellule :
![]() placez-vous en E1, la cellule est vide pour l’instant,
placez-vous en E1, la cellule est vide pour l’instant,
![]() pressez la touche égale "=",
pressez la touche égale "=",
![]() entrez la lettre a
entrez la lettre a
![]() entrez le chiffre 1
entrez le chiffre 1
![]() entrez le signe -
entrez le signe -
![]() entrer la lettre b
entrer la lettre b
![]() entrer le chiffre 1
entrer le chiffre 1
![]() validez.
validez.
![]() vous obtenez le résultat 3.
vous obtenez le résultat 3.
Générer une multiplication dans une cellule :
![]() placez-vous en F1, la cellule est vide pour l’instant,
placez-vous en F1, la cellule est vide pour l’instant,
![]() pressez la touche égale "=",
pressez la touche égale "=",
![]() entrez la lettre a
entrez la lettre a
![]() entrez le chiffre 1
entrez le chiffre 1
![]() entrez le signe *
entrez le signe *
![]() entrer la lettre b
entrer la lettre b
![]() entrer le chiffre 1
entrer le chiffre 1
![]() validez.
validez.
![]() vous obtenez le résultat 10.
vous obtenez le résultat 10.
Générer une division dans une cellule :
![]() placez-vous en G1, la cellule est vide pour l’instant,
placez-vous en G1, la cellule est vide pour l’instant,
![]() pressez la touche égale "=",
pressez la touche égale "=",
![]() entrez la lettre a
entrez la lettre a
![]() entrez le chiffre 1
entrez le chiffre 1
![]() entrez le signe / (sur certain clavier numérique vous avez vraiment le signe divisé)
entrez le signe / (sur certain clavier numérique vous avez vraiment le signe divisé)
![]() entrer la lettre b
entrer la lettre b
![]() entrer le chiffre 1
entrer le chiffre 1
![]() validez.
validez.
![]() vous obtenez le résultat 2,5.
vous obtenez le résultat 2,5.
Insérer une ligne de calcul :
![]() cliquez sur le chiffre 1, tout à gauche, qui numérote la première ligne du tableur, vous venez de sélectionner toute la ligne,
cliquez sur le chiffre 1, tout à gauche, qui numérote la première ligne du tableur, vous venez de sélectionner toute la ligne,
![]() faites un clic avec le bouton droit de la souris sur ce chiffre 1 d’en-tête de ligne, vous affichez le menu contextuel des actions possibles sur la ligne,
faites un clic avec le bouton droit de la souris sur ce chiffre 1 d’en-tête de ligne, vous affichez le menu contextuel des actions possibles sur la ligne,
![]() choisissez insérer des lignes
choisissez insérer des lignes
![]() vous voyez alors "une" ligne s’insérer au dessus vos chiffres. Si vous aviez voulu insérer deux lignes, vous auriez sélectionné deux lignes avant de demander insérer des lignes.
vous voyez alors "une" ligne s’insérer au dessus vos chiffres. Si vous aviez voulu insérer deux lignes, vous auriez sélectionné deux lignes avant de demander insérer des lignes.
![]() constatez que vos chiffres, et calculs, sont maintenant tous sur la ligne 2 en A2, B2, D2, E2, F2 et G2.
constatez que vos chiffres, et calculs, sont maintenant tous sur la ligne 2 en A2, B2, D2, E2, F2 et G2.
Vous devriez obtenir ce document :
Ajouter des titres de tableau :
![]() placez-vous en D1, entrez "addition",
placez-vous en D1, entrez "addition",
![]() placez-vous en E1, entrez "soustraction",
placez-vous en E1, entrez "soustraction",
![]() placez-vous en F1, entrez "multiplication",
placez-vous en F1, entrez "multiplication",
![]() placez-vous en G1, entrez "division".
placez-vous en G1, entrez "division".
Noter l’aspect dynamique des formules :
![]() placez-vous sur la cellule A2, elle contient le chiffre 5, tapez à nouveau sur le pavé numérique, le chiffre 21 et validez (comme sur une calculatrice),
placez-vous sur la cellule A2, elle contient le chiffre 5, tapez à nouveau sur le pavé numérique, le chiffre 21 et validez (comme sur une calculatrice),
![]() placez-vous sur la cellule B2 et, même chose, entrez le chiffre 21,
placez-vous sur la cellule B2 et, même chose, entrez le chiffre 21,
![]() et validez.
et validez.
![]() vous constatez que les résultats calculés changes en même temps. Et vous obtenez 42 pour l’addition, 0 pour la soustraction, 441 pour la multiplication et 1 pour la division.
vous constatez que les résultats calculés changes en même temps. Et vous obtenez 42 pour l’addition, 0 pour la soustraction, 441 pour la multiplication et 1 pour la division.
Changer la largeur d’une colonne :
![]() pour définir une nouvelle largeur de colonne, il vous faut placer la flèche de votre souris, sur le trait de séparation de deux colonnes, entre les deux lettres qui nomment les en-têtes. Par exemple, pour changer la largeur de la colonne A, placez-vous dans l’en-tête des colonnes, entre les lettres A et B, à mi-chemin, sur le trait de séparation des deux colonnes (ouf ! :-)),
pour définir une nouvelle largeur de colonne, il vous faut placer la flèche de votre souris, sur le trait de séparation de deux colonnes, entre les deux lettres qui nomment les en-têtes. Par exemple, pour changer la largeur de la colonne A, placez-vous dans l’en-tête des colonnes, entre les lettres A et B, à mi-chemin, sur le trait de séparation des deux colonnes (ouf ! :-)),
![]() votre souris change d’aspect, la flèche devient une double flèches-opposées,
votre souris change d’aspect, la flèche devient une double flèches-opposées,
![]() vous êtes alors en mesure de changer la largeur de la colonne A en cliquant sur le bouton gauche (index) de la souris.
vous êtes alors en mesure de changer la largeur de la colonne A en cliquant sur le bouton gauche (index) de la souris.
Optimiser la largeur d’une colonne :
![]() pour optimiser la largeur d’une colonne, c’est-à-dire, faire que la largeur de la colonne s’élargit ou bien n’excède pas la largeur de son contenu le plus large, il faut faire un double-clic de la souris, alors que vous vous trouvez dans la situation détaillée précédemment, au moment de changer la largeur d’une colonne.
pour optimiser la largeur d’une colonne, c’est-à-dire, faire que la largeur de la colonne s’élargit ou bien n’excède pas la largeur de son contenu le plus large, il faut faire un double-clic de la souris, alors que vous vous trouvez dans la situation détaillée précédemment, au moment de changer la largeur d’une colonne.
Optimiser la largeur de plusieurs colonnes :
![]() Pour définir une même largeur pour plusieurs colonnes en même temps, il faut :
Pour définir une même largeur pour plusieurs colonnes en même temps, il faut :
![]() sélectionner ces mêmes colonnes, en cliquant sur la lettre de l’en-tête de la première colonne, et glisser avec la souris sur les autres colonnes attenantes, puis,
sélectionner ces mêmes colonnes, en cliquant sur la lettre de l’en-tête de la première colonne, et glisser avec la souris sur les autres colonnes attenantes, puis,
![]() placer la souris sur le trait de séparation de deux colonnes, et
placer la souris sur le trait de séparation de deux colonnes, et
![]() faire un double-clic pour optimiser les largeurs, ou bien
faire un double-clic pour optimiser les largeurs, ou bien
![]() étirer la largeur de la colonne choisie pour voir toutes les autres prendre la même largeur.
étirer la largeur de la colonne choisie pour voir toutes les autres prendre la même largeur.
Vous devriez obtenir ce document :