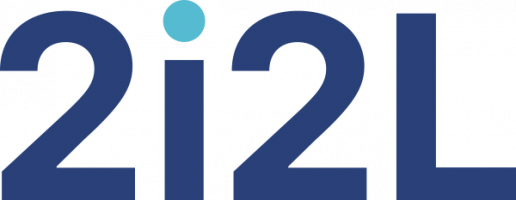Exercice générique pour une meilleure compréhension des fonctionnalités d’un traitement de texte, des outils et usages qui améliorent la productivité au quotidien.
Copier coller du texte depuis une page Web
![]() Recherchez, depuis le moteur intégré du logiciel Firefox, en haut à droite de la barre URL, le logo de Wikipédia.fr en cliquant sur la petite flèche,
Recherchez, depuis le moteur intégré du logiciel Firefox, en haut à droite de la barre URL, le logo de Wikipédia.fr en cliquant sur la petite flèche,
![]() entrez le mot "opendata",
entrez le mot "opendata",
![]() cliquez sur la loupe pour rechercher ; vous arrivez directement à l’article "Données ouvertes",
cliquez sur la loupe pour rechercher ; vous arrivez directement à l’article "Données ouvertes",
![]() sélectionnez, depuis le D majuscule du titre "Données ouvertes" jusqu’au domaine "data.gouv.fr" du paragraphe "Licence Ouverte",
sélectionnez, depuis le D majuscule du titre "Données ouvertes" jusqu’au domaine "data.gouv.fr" du paragraphe "Licence Ouverte",
![]() copiez la sélection,
copiez la sélection,
![]() ouvrez un document texte LibreOffice Writer,
ouvrez un document texte LibreOffice Writer,
![]() trouvez l’icône "Coller" dans la barre de formatage, mais ne cliquez pas dessus,
trouvez l’icône "Coller" dans la barre de formatage, mais ne cliquez pas dessus,
![]() repérez la flèche accolée à cette icône ; cliquez sur cette petite flèche, le menu contextuel de collage se déroule,
repérez la flèche accolée à cette icône ; cliquez sur cette petite flèche, le menu contextuel de collage se déroule,
![]() choisissez "Texte non formaté" ; vous venez de coller du texte sans les formatages et images qui s’y trouvaient. Si vous glanez des textes sur différents sites Web, retenez cette méthode de collage spécial.
choisissez "Texte non formaté" ; vous venez de coller du texte sans les formatages et images qui s’y trouvaient. Si vous glanez des textes sur différents sites Web, retenez cette méthode de collage spécial.
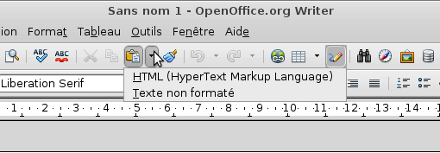
- collé-contextuel
Naviguer dans le document
![]() Pressez les touches CTRL+Fin, vous vous retrouvez à la fin du document,
Pressez les touches CTRL+Fin, vous vous retrouvez à la fin du document,
![]() pressez les touches CTRL+Orig, vous revenez au premier caractère du document.
pressez les touches CTRL+Orig, vous revenez au premier caractère du document.
Sélectionner dans le document
![]() Découvrez les doubles, triples et quadruples clics,
Découvrez les doubles, triples et quadruples clics,
![]() découvrez les combinaisons MAJ+flèches,
découvrez les combinaisons MAJ+flèches,
![]() découvrez les combinaisons clic+MAJ+clic ou mode EXT,
découvrez les combinaisons clic+MAJ+clic ou mode EXT,
![]() découvrez les ajouts de sélection avec AJT ou CTRL,
découvrez les ajouts de sélection avec AJT ou CTRL,
![]() découvrez les sélections en bloc ou BLC,
découvrez les sélections en bloc ou BLC,
![]() découvrez les sélections par recherche.
découvrez les sélections par recherche.
Appliquer les styles
![]() Posez le curseur dans le paragraphe du premier titre du document, "Mouvements Culturels", et appliquez le style Titre 1,
Posez le curseur dans le paragraphe du premier titre du document, "Mouvements Culturels", et appliquez le style Titre 1,
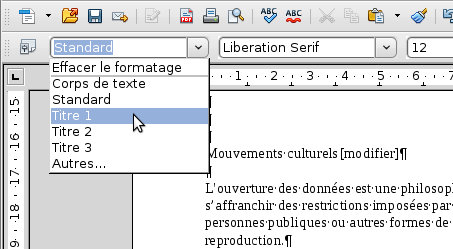
- appliquer-styles
![]() passez au deuxième titre, "Historique", posez le curseur et appliquez le style Titre 1 ; avec votre clavier, vous pouvez utiliser le pavé numérique et faire la combinaison de touches CTRL+1,
passez au deuxième titre, "Historique", posez le curseur et appliquez le style Titre 1 ; avec votre clavier, vous pouvez utiliser le pavé numérique et faire la combinaison de touches CTRL+1,
![]() trouvez le titre "Critères" et appliquez-lui le style Titre 1,
trouvez le titre "Critères" et appliquez-lui le style Titre 1,
![]() trouvez le sous-titre "Les données ouvertes 5 étoiles" et appliquez-lui le style Titre 2 ou CTRL+2,
trouvez le sous-titre "Les données ouvertes 5 étoiles" et appliquez-lui le style Titre 2 ou CTRL+2,
![]() passez en revue tous les titres de l’article et appliquez-leur le niveau de titre requis : Titre 1, Titre 2 ou Titre 3,
passez en revue tous les titres de l’article et appliquez-leur le niveau de titre requis : Titre 1, Titre 2 ou Titre 3,
![]() enregistrez votre document.
enregistrez votre document.
Créer une table des matières
![]() Revenez sur la première page de votre document et passez quelques paragraphes vides. Passez quelques lignes, vous allez insérer automatiquement un index des titres,
Revenez sur la première page de votre document et passez quelques paragraphes vides. Passez quelques lignes, vous allez insérer automatiquement un index des titres,
![]() placez-vous sur un paragraphe vide,
placez-vous sur un paragraphe vide,
![]() cliquez sur Insertion dans le menu,
cliquez sur Insertion dans le menu,
![]() demandez Index et tables, Index et tables,
demandez Index et tables, Index et tables,
![]() faites OK, validez sans rien changer. Vous venez de générer un index des titres du document.
faites OK, validez sans rien changer. Vous venez de générer un index des titres du document.
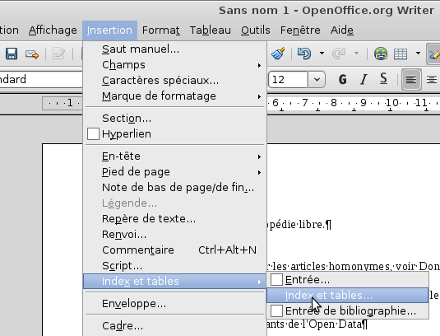
- tabeldesmatiere
Changer le titre de l’index
![]() Cliquez droit sur la table des titres, dans la partie grisée,
Cliquez droit sur la table des titres, dans la partie grisée,
![]() demandez Éditer l’index / la table,
demandez Éditer l’index / la table,
![]() changez le titre de l’index : une "Table des matières" se trouve généralement à la fin d’un document, alors que nous trouvons au début un "Sommaire",
changez le titre de l’index : une "Table des matières" se trouve généralement à la fin d’un document, alors que nous trouvons au début un "Sommaire",
![]() entrez le nom "Sommaire",
entrez le nom "Sommaire",
![]() validez. Enregistrez votre document, CTRL+S.
validez. Enregistrez votre document, CTRL+S.
Vous devriez obtenir ce fichier OpenData-1.odt :
Supprimer un terme dans tous les documents
![]() Remarquez que la fin des titres, qui proviennent de Wikipédia, est suivie d’un lien [modifier],
Remarquez que la fin des titres, qui proviennent de Wikipédia, est suivie d’un lien [modifier],
![]() sélectionnez ce terme avec ses crochets,
sélectionnez ce terme avec ses crochets,
![]() cliquez sur le menu Édition puis Rechercher & remplacer,
cliquez sur le menu Édition puis Rechercher & remplacer,
![]() constatez que votre sélection se trouve déjà dans le formulaire du Rechercher,
constatez que votre sélection se trouve déjà dans le formulaire du Rechercher,
![]() n’inscrivez rien dans le formulaire Remplacer par,
n’inscrivez rien dans le formulaire Remplacer par,
![]() cliquez sur Tout remplacer.
cliquez sur Tout remplacer.

- recherche-remplacer
Changer l’apparence des styles de titres : Titre 1
![]() Faites un clic droit sur le premier Titre 1 que vous trouvez, par exemple "Mouvements culturels",
Faites un clic droit sur le premier Titre 1 que vous trouvez, par exemple "Mouvements culturels",
![]() choisissez Éditer le style du paragraphe,
choisissez Éditer le style du paragraphe,
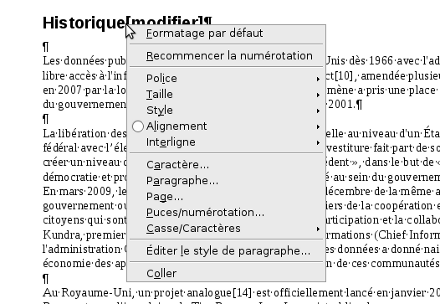
- clic-droit-style-paragraphe
![]() découvrez les onglets : Gérer, Retraits et espacement, Alignement, Enchaînements, Police, Arrière-Plan, Bordures, Effets de caractères, Position, Plan & numérotation, Tabulations, Lettrines,...,
découvrez les onglets : Gérer, Retraits et espacement, Alignement, Enchaînements, Police, Arrière-Plan, Bordures, Effets de caractères, Position, Plan & numérotation, Tabulations, Lettrines,...,
![]() cliquez sur l’onglet Gérer,
cliquez sur l’onglet Gérer,
![]() assurez-vous de bien travailler sur le Style de paragraphe : Titre 1,
assurez-vous de bien travailler sur le Style de paragraphe : Titre 1,
![]() demandez un Style de suite en accord avec celui qu’utilise votre texte ; si celui-ci est en Standard par défaut, changez Corps de texte par Standard. Le Style de suite est, en effet, le style du texte qui sera utilisé par défaut après un retour ligne depuis un paragraphe Titre 1,
demandez un Style de suite en accord avec celui qu’utilise votre texte ; si celui-ci est en Standard par défaut, changez Corps de texte par Standard. Le Style de suite est, en effet, le style du texte qui sera utilisé par défaut après un retour ligne depuis un paragraphe Titre 1,
![]() cliquez sur l’onglet Retraits et espacement,
cliquez sur l’onglet Retraits et espacement,
![]() changez le retrait Avant le texte pour 1,00 cm,
changez le retrait Avant le texte pour 1,00 cm,
![]() changez le retrait Première ligne pour 0,00 cm,
changez le retrait Première ligne pour 0,00 cm,
![]() cliquez sur l’onglet Enchaînements,
cliquez sur l’onglet Enchaînements,
![]() sélectionnez Sauts - Insérer pour faire en sorte que tous les titres de Niveau 1 soient en tête de page. Cela génère un saut de page automatique pour tous les titres de style Titre 1,
sélectionnez Sauts - Insérer pour faire en sorte que tous les titres de Niveau 1 soient en tête de page. Cela génère un saut de page automatique pour tous les titres de style Titre 1,
![]() cliquez sur l’onglet Police, choisissez une police sans empattement, une Arial, une Verdana, une Nimbus Sans L, classiquement, dont les liaisons entre caractères n’existent pas. Les titres doivent utiliser ces polices parce qu’elles ralentissent la lecture. Un temps de pause inconscient est alors vécu par le lecteur,
cliquez sur l’onglet Police, choisissez une police sans empattement, une Arial, une Verdana, une Nimbus Sans L, classiquement, dont les liaisons entre caractères n’existent pas. Les titres doivent utiliser ces polices parce qu’elles ralentissent la lecture. Un temps de pause inconscient est alors vécu par le lecteur,
![]() effacez la taille en pourcentage,
effacez la taille en pourcentage,
![]() inscrivez 18pt en toutes lettres, cela remplace la gestion relative des tailles des titres par une taille fixe,
inscrivez 18pt en toutes lettres, cela remplace la gestion relative des tailles des titres par une taille fixe,
![]() cliquez sur l’onglet Bordures, choisissez une couleur, une largeur de trait, un trait et appliquez ce trait, d’un clic de souris, au bas du carré Défini par l’utilisateur sur la gauche,
cliquez sur l’onglet Bordures, choisissez une couleur, une largeur de trait, un trait et appliquez ce trait, d’un clic de souris, au bas du carré Défini par l’utilisateur sur la gauche,
![]() appliquez une ombre sur un coup de folie,
appliquez une ombre sur un coup de folie,
![]() validez ces modifications de style en cliquant sur OK,
validez ces modifications de style en cliquant sur OK,
![]() parcourez votre document, tous les titres de Niveau 1 sont identiques.
parcourez votre document, tous les titres de Niveau 1 sont identiques.
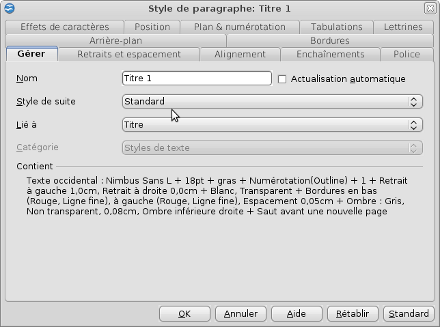
- Style-paragraphe
Mettre à jour l’index, le sommaire ou la table des matières
![]() Cliquez sur votre sommaire du bouton droit de la souris,
Cliquez sur votre sommaire du bouton droit de la souris,
![]() choisissez Actualiser l’index / la table.
choisissez Actualiser l’index / la table.
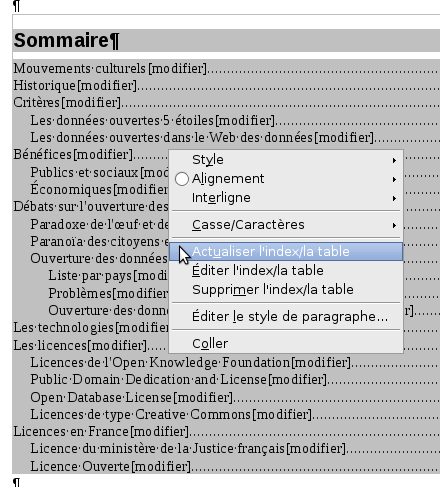
- actualiser-index
Styler les titres : Titre 2
![]() Faites un clic droit sur un titre de Niveau 2,
Faites un clic droit sur un titre de Niveau 2,
![]() choisissez Éditer le style du paragraphe,
choisissez Éditer le style du paragraphe,
![]() cliquez sur l’onglet Gérer,
cliquez sur l’onglet Gérer,
![]() assurez-vous de travailler sur un niveau Titre 2,
assurez-vous de travailler sur un niveau Titre 2,
![]() changez le Style de suite pour votre style Standard,
changez le Style de suite pour votre style Standard,
![]() cliquez sur l’onglet Retraits et espacement,
cliquez sur l’onglet Retraits et espacement,
![]() appliquez 2,00 cm de retrait Avant le texte,
appliquez 2,00 cm de retrait Avant le texte,
![]() appliquez 0,00 cm de retrait Première ligne,
appliquez 0,00 cm de retrait Première ligne,
![]() cliquez sur l’onglet Police,
cliquez sur l’onglet Police,
![]() choisissez une police sans empattement,
choisissez une police sans empattement,
![]() entrez la taille de 16pt,
entrez la taille de 16pt,
![]() cliquez sur l’onglet Bordures,
cliquez sur l’onglet Bordures,
![]() choisissez une couleur, une épaisseur et un trait de bordure,
choisissez une couleur, une épaisseur et un trait de bordure,
![]() placez une bordure,
placez une bordure,
![]() validez en cliquant sur OK.
validez en cliquant sur OK.
Styler les titres : Titre 3
![]() Faites un clic droit sur un titre de Niveau 3,
Faites un clic droit sur un titre de Niveau 3,
![]() choisissez Éditer le style du paragraphe,
choisissez Éditer le style du paragraphe,
![]() cliquez sur l’onglet Gérer,
cliquez sur l’onglet Gérer,
![]() assurez-vous de travailler sur un niveau Titre 3,
assurez-vous de travailler sur un niveau Titre 3,
![]() changez le Style de suite pour votre style Standard,
changez le Style de suite pour votre style Standard,
![]() cliquez sur l’onglet Retraits et espacement,
cliquez sur l’onglet Retraits et espacement,
![]() appliquez 3,00 cm de retrait Avant le texte,
appliquez 3,00 cm de retrait Avant le texte,
![]() appliquez 0,00 cm de retrait Première ligne,
appliquez 0,00 cm de retrait Première ligne,
![]() cliquez sur l’onglet Police,
cliquez sur l’onglet Police,
![]() choisissez une police sans empattement,
choisissez une police sans empattement,
![]() entrez la taille de 14pt,
entrez la taille de 14pt,
![]() cliquez sur l’onglet Bordures,
cliquez sur l’onglet Bordures,
![]() choisissez une couleur, une épaisseur et un trait de bordure,
choisissez une couleur, une épaisseur et un trait de bordure,
![]() placez une bordure,
placez une bordure,
![]() validez en cliquant sur OK.
validez en cliquant sur OK.
Justifier un style Standard en cinq clics
![]() Faites un clic droit avec la souris au-dessus d’un texte de style Standard,
Faites un clic droit avec la souris au-dessus d’un texte de style Standard,
![]() cliquez sur Éditer le style du paragraphe,
cliquez sur Éditer le style du paragraphe,
![]() cliquez sur l’onglet Alignement,
cliquez sur l’onglet Alignement,
![]() cliquez sur Justifié,
cliquez sur Justifié,
![]() cliquez sur OK. Vous venez de justifier les 13 pages de textes Standard sans changer la configuration des titres.
cliquez sur OK. Vous venez de justifier les 13 pages de textes Standard sans changer la configuration des titres.
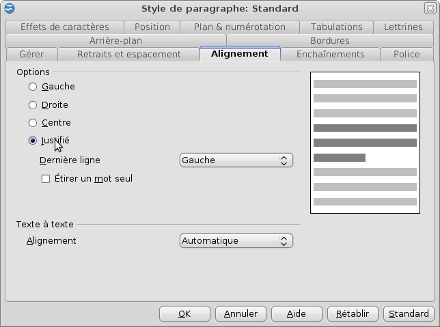
- Style-Standard
Sélectionner pour suppression
![]() Placez-vous devant le sommaire historique du site Wikipédia, au format texte, page 1 ou 2,
Placez-vous devant le sommaire historique du site Wikipédia, au format texte, page 1 ou 2,
![]() placez votre curseur devant le mot "Sommaire",
placez votre curseur devant le mot "Sommaire",
![]() appuyez sur la combinaison de touches CTRL+flèche vers le bas pour sélectionner tout ce sommaire au format texte non formaté,
appuyez sur la combinaison de touches CTRL+flèche vers le bas pour sélectionner tout ce sommaire au format texte non formaté,
![]() stoppez votre sélection sur la ligne "Liens externes",
stoppez votre sélection sur la ligne "Liens externes",
![]() appuyez sur la touche Suppr.
appuyez sur la touche Suppr.
Vous devriez obtenir ce fichier OpenData-2.odt :
Paginer le document
![]() Cliquez sur le menu Insertion, puis Pied de page, Standard. Votre curseur clignote alors dans un pied de page. Vous pouvez insérer le numéro de la page,
Cliquez sur le menu Insertion, puis Pied de page, Standard. Votre curseur clignote alors dans un pied de page. Vous pouvez insérer le numéro de la page,
![]() cliquez sur le menu Insertion, puis Champs, Numéro de page.
cliquez sur le menu Insertion, puis Champs, Numéro de page.
Insérer le nombre de pages
![]() Faites un espace depuis le numéro de page, un slash "/", un espace,
Faites un espace depuis le numéro de page, un slash "/", un espace,
![]() demandez depuis le menu Insertion, Champs, Nombre de pages,
demandez depuis le menu Insertion, Champs, Nombre de pages,
![]() centrez ces champs automatiques avec le bouton Centré que vous connaissez.
centrez ces champs automatiques avec le bouton Centré que vous connaissez.
Insérer la date
![]() cliquez sur le menu Insertion, puis En-tête, Standard. Votre curseur clignote dans un en-tête,
cliquez sur le menu Insertion, puis En-tête, Standard. Votre curseur clignote dans un en-tête,
![]() cliquez sur Insertion, Champs, Date.
cliquez sur Insertion, Champs, Date.
Modifier le format de la date
![]() Double-cliquez sur la date grisée
Double-cliquez sur la date grisée
![]() choisissez Date ou Date fixe, selon si vous voulez qu’elle change ou pas à la réouverture de votre document les jours suivants,
choisissez Date ou Date fixe, selon si vous voulez qu’elle change ou pas à la réouverture de votre document les jours suivants,
![]() choisissez le format de la date,
choisissez le format de la date,
![]() validez.
validez.
Insérer un saut de page Index
![]() Placez-vous deux paragraphes avant le Sommaire automatique en première page,
Placez-vous deux paragraphes avant le Sommaire automatique en première page,
![]() cliquez sur le menu Insertion,
cliquez sur le menu Insertion,
![]() cliquez sur la première fonctionnalité Saut manuel,
cliquez sur la première fonctionnalité Saut manuel,
![]() laissez la sélection sur le type Saut de page,
laissez la sélection sur le type Saut de page,
![]() modifiez le style par Index,
modifiez le style par Index,
![]() validez. Votre curseur clignote alors sur la deuxième page.
validez. Votre curseur clignote alors sur la deuxième page.
![]() observez dans la Barre d’état le style Index de la page qui s’affiche.
observez dans la Barre d’état le style Index de la page qui s’affiche.
Insérer un saut de page Standard
![]() Placez-vous deux paragraphes sous le Sommaire automatique sur cette page Index,
Placez-vous deux paragraphes sous le Sommaire automatique sur cette page Index,
![]() cliquez sur le menu Insertion,
cliquez sur le menu Insertion,
![]() cliquez sur la première fonctionnalité Saut manuel,
cliquez sur la première fonctionnalité Saut manuel,
![]() laissez la sélection sur le type Saut de page,
laissez la sélection sur le type Saut de page,
![]() modifiez le style par Standard,
modifiez le style par Standard,
![]() validez. Votre curseur clignote alors sur la troisième page.
validez. Votre curseur clignote alors sur la troisième page.
![]() observez dans la Barre d’état le style Standard de la page qui s’affiche.
observez dans la Barre d’état le style Standard de la page qui s’affiche.
Appliquer le style de page Première page
![]() Revenez sur la première page,
Revenez sur la première page,
![]() assurez-vous de voir votre curseur clignoter sur cette première page,
assurez-vous de voir votre curseur clignoter sur cette première page,
![]() faites un clic droit dans la Barre d’état sur le style Standard,
faites un clic droit dans la Barre d’état sur le style Standard,
![]() choisissez Première page. Votre première page perd alors son en-tête et son pied de page.
choisissez Première page. Votre première page perd alors son en-tête et son pied de page.
Vous devriez obtenir ce fichier OpenData-3.odt :