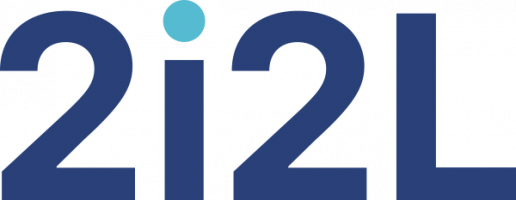Utilisons ce CSV pour notre tour de découverte de l’application OpenRefine.
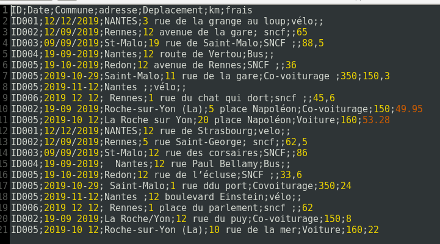
- exemple table de données avec erreurs
Ouvrir un jeu de données
![]() créer un projet : Parcourir, Suivant
créer un projet : Parcourir, Suivant
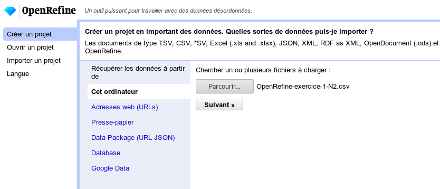
- Ouvrir une table de données
![]() constater un affichage de données
constater un affichage de données
![]() choisir dans les paramètres de la partie basse : CSV / TSV / separator-based files, les données doivent être en colonnes
choisir dans les paramètres de la partie basse : CSV / TSV / separator-based files, les données doivent être en colonnes
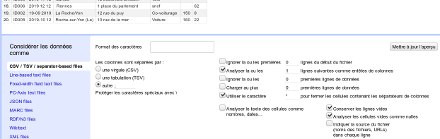
- paramétrages de la table
Importer votre format de données
![]() savoir choisir le jeu de caractères : ISO8859-1 ou UTF8
savoir choisir le jeu de caractères : ISO8859-1 ou UTF8
![]() connaître le séparateur de colonnes : virgules, points-virgules, tabulations, espaces, autres
connaître le séparateur de colonnes : virgules, points-virgules, tabulations, espaces, autres
![]() préciser la ligne contenant les entêtes de colonnes
préciser la ligne contenant les entêtes de colonnes
![]() conserver les lignes vides, ou pas
conserver les lignes vides, ou pas
Lancer l’importation
![]() nommer le projet, en évitant les espaces vides dans le nom,
nommer le projet, en évitant les espaces vides dans le nom,
![]() cliquer sur Créer un projet
cliquer sur Créer un projet

- Création du projet
Découvrir les liens et boutons sur la première ligne
![]() Permalien est un lien vers le projet, si vous utilisez l’application en ligne, dans votre intranet
Permalien est un lien vers le projet, si vous utilisez l’application en ligne, dans votre intranet
![]() ouvrir, un autre projet
ouvrir, un autre projet
![]() exporter le projet en cours
exporter le projet en cours
Découvrir l’interface de traitement
![]() onglet Facette / Filtre : pour les filtres
onglet Facette / Filtre : pour les filtres
![]() onglet Défaire / Refaire : pour l’historique
onglet Défaire / Refaire : pour l’historique
![]() voir en : lignes ou entrées
voir en : lignes ou entrées
![]() afficher : 5, 10, 25, 50 lignes
afficher : 5, 10, 25, 50 lignes
![]() première précédente x -x suivante ou dernière (ligne)
première précédente x -x suivante ou dernière (ligne)
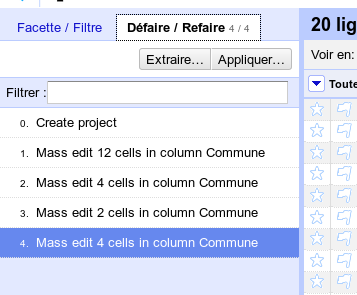
- Historique des traitements
Lire les noms des colonnes de vos données
![]() lire le nombre total de lignes de votre importation
lire le nombre total de lignes de votre importation
![]() Toutes pour la première colonne, celle-ci permet de marquer d’une étoile ou d’un drapeau, toutes les lignes que vous souhaitez pour le bon déroulement du traitement. Cette colonne comprend également une numérotation automatique de vos lignes.
Toutes pour la première colonne, celle-ci permet de marquer d’une étoile ou d’un drapeau, toutes les lignes que vous souhaitez pour le bon déroulement du traitement. Cette colonne comprend également une numérotation automatique de vos lignes.
![]() vos noms de colonnes, sont-ils bien normalisés ? Semblables ?
vos noms de colonnes, sont-ils bien normalisés ? Semblables ?
Connaître les principes
![]() vous avez toutes vos données dans une seule feuille
vous avez toutes vos données dans une seule feuille
![]() toutes les lignes n’apparaissent pas forcément, ici 10 par défaut,
toutes les lignes n’apparaissent pas forcément, ici 10 par défaut,
![]() une action peut être locale ou bien appliquée sur toute sa colonne
une action peut être locale ou bien appliquée sur toute sa colonne
![]() une action peut être lancée par le bouton édit depuis une cellule ou bien par le sélecteur en forme de flèche vers le bas, en tête de colonne.
une action peut être lancée par le bouton édit depuis une cellule ou bien par le sélecteur en forme de flèche vers le bas, en tête de colonne.
Découvrir les menus de traitements
![]() Facette ->
Facette ->
![]() Filtrer le texte
Filtrer le texte
![]() Éditer les cellules ->
Éditer les cellules ->
![]() Éditer la colonne ->
Éditer la colonne ->
![]() Transposer ->
Transposer ->
![]() Trier...
Trier...
![]() Aperçu ->
Aperçu ->
![]() Réconcilier ->
Réconcilier ->
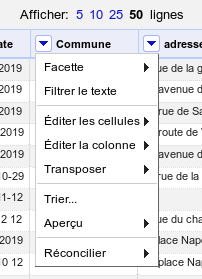
- Menus des colonnes
Ils sont tous identiques, pour toutes les colonnes, excepté pour la première colonne Toutes :
![]() Transformer
Transformer
![]() Facette ->
Facette ->
![]() Éditer les lignes ->
Éditer les lignes ->
![]() Éditer les colonnes ->
Éditer les colonnes ->
![]() Aperçu ->
Aperçu ->
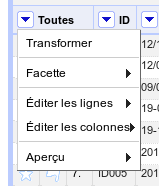
- Menu de la première colonne
Le menu de la première colonne permettant des actions plus génériques sur l’ensemble des lignes ou colonnes.