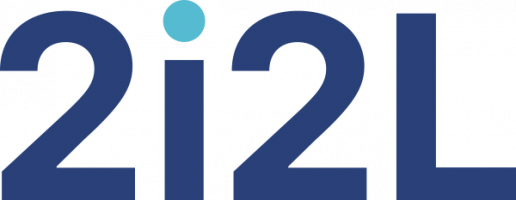Nous abordons un classique d’utilisation. L’idée est de faire le plus simple possible avec deux définitions incontournables.
Définition de termes
Le pixel (px en abrégé), ou point, est l’unité de base d’une image numérique. Son nom provient de la locution anglaise picture element qui signifie « élément d’image » ou « point élémentaire ».
On utilise cette unité pour la définition de l’affichage :
largeur x hauteur de la photo.
À chaque pixel est associée une couleur, usuellement décomposée en trois composantes primaires : rouge vert bleu (RVB). Quoique... pour les détails c’est ici :-).
La résolution, ou densité d’une image, est son nombre de pixels utilisés sur une mesure donnée.
- Pour un affichage numérique :
 en centimètres - pixels par inch - PPI,
en centimètres - pixels par inch - PPI,
 en pouces - pixels par pouce - PPP.
en pouces - pixels par pouce - PPP.
- Pour un affichage papier :
 en centimètres - dot per inch - DPI,
en centimètres - dot per inch - DPI,
 en pouces - point par pouce - PPP.
en pouces - point par pouce - PPP.
- Choisissez une résolution :
 de 96 PPI pour un écran,
de 96 PPI pour un écran,
 de 300 PPI ou PPP pour une impression.
de 300 PPI ou PPP pour une impression.
Dans les deux cas, l’œil ne fait pas la différence au-delà...
Une réalisation simple
 [1]
[1]
Cette image est :
![]() au format jpeg,
au format jpeg,
![]() aux dimensions 450 x 338,
aux dimensions 450 x 338,
![]() à la résolution de 72 dpi,
à la résolution de 72 dpi,
![]() de poids 114,7 Ko.
de poids 114,7 Ko.
![]() Copiez l’image en faisant un clic droit dessus, le menu contextuel s’affiche,
Copiez l’image en faisant un clic droit dessus, le menu contextuel s’affiche,
![]() faites Enregistrer l’image sous...,
faites Enregistrer l’image sous...,
![]() allez sur le bureau,
allez sur le bureau,
![]() renommez l’image,
renommez l’image,
![]() faites Enregistrer,
faites Enregistrer,
![]() ouvrez le logiciel The Gimp en faisant :
ouvrez le logiciel The Gimp en faisant :
Démarrer / Programmes / The Gimp,
(le logiciel est téléchargeable sur : www.gimp.org),
![]() dans The Gimp, faites Fichier / Ouvrir,
dans The Gimp, faites Fichier / Ouvrir,
![]() allez sur le bureau,
allez sur le bureau,
![]() sélectionnez l’image,
sélectionnez l’image,
![]() faites OK !
faites OK !
L’image est ouverte.
![]() Dans la barre de menus du logiciel, faites :
Dans la barre de menus du logiciel, faites :
Image -> Échelle et taille de l’image,
![]() vous pouvez changer la largeur et la hauteur de l’image,
vous pouvez changer la largeur et la hauteur de l’image,
![]() faites attention aux deux maillons qui sont juste à droite des chiffres, ils vous permettent de changer soit la hauteur, soit la largeur, en gardant les proportions de l’image,
faites attention aux deux maillons qui sont juste à droite des chiffres, ils vous permettent de changer soit la hauteur, soit la largeur, en gardant les proportions de l’image,
![]() modifiez la largeur pour 300 pixels, la hauteur change pour 225 pixels automatiquement,
modifiez la largeur pour 300 pixels, la hauteur change pour 225 pixels automatiquement,
![]() ne changez rien à la résolution, laissez les 72 dpi,
ne changez rien à la résolution, laissez les 72 dpi,
![]() cliquez sur Échelle, en bas à droite,
cliquez sur Échelle, en bas à droite,
![]() l’image est redimensionnée,
l’image est redimensionnée,
![]() enregistrez l’image en faisant :
enregistrez l’image en faisant :
Fichier / Enregistrer une copie,
![]() renommez l’image,
renommez l’image,
![]() confirmez l’enregistrement,
confirmez l’enregistrement,
![]() gardez 100% de sa qualité en déplaçant le curseur dans la proposition de la nouvelle fenêtre et validez.
gardez 100% de sa qualité en déplaçant le curseur dans la proposition de la nouvelle fenêtre et validez.

Cette nouvelle image est :
![]() de format jpeg,
de format jpeg,
![]() de dimension 300 x 225,
de dimension 300 x 225,
![]() de résolution 72 dpi,
de résolution 72 dpi,
![]() de poids 62,9 Ko.
de poids 62,9 Ko.
Pour obtenir son poids, faites un simple clic-droit sur l’icône de l’image, puis Propriétés.